Mastering Excel: A Comprehensive Guide to Keyboard Shortcuts for Cutting Cell Values
Introduction
The power of productivity lies at your fingertips with the use of Microsoft Excel, a world-class data management tool. This guide seeks to empower you in mastering Excel's keyboard shortcuts, specifically those needed for cutting cell values. By leveraging these shortcuts, you can transform your experience of Excel from satisfactory to exceptional. Ready to supercharge your Excel skills? Let's dive in!
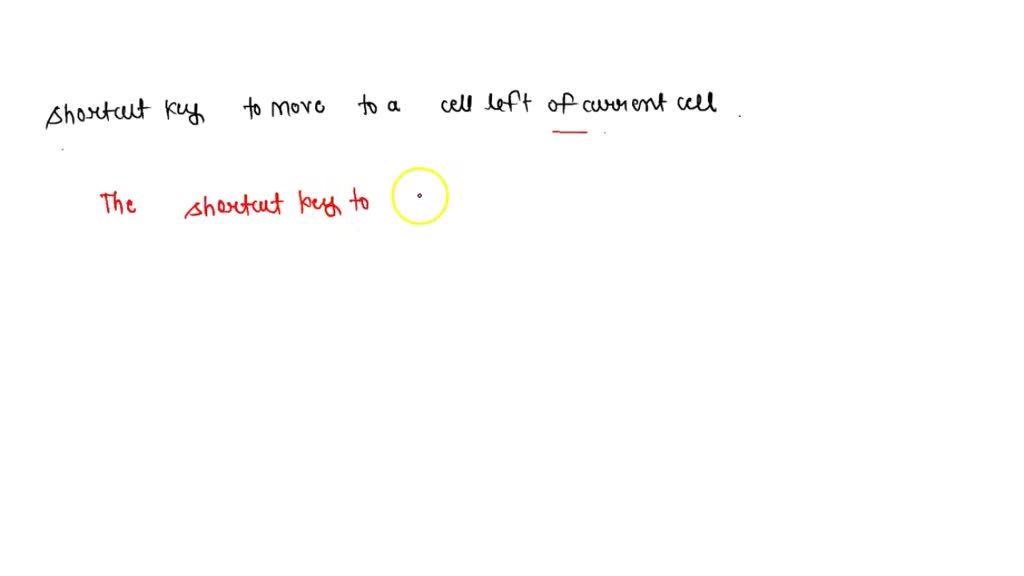
What is the Role of Excel Keyboard Shortcuts?
The potency of Excel keyboard shortcuts can't be understated. By condensing multiple mouse clicks into a simple keystroke or two, they equip you with the power to execute various tasks swiftly. Here's a breakdown of what these shortcuts essentially offer:
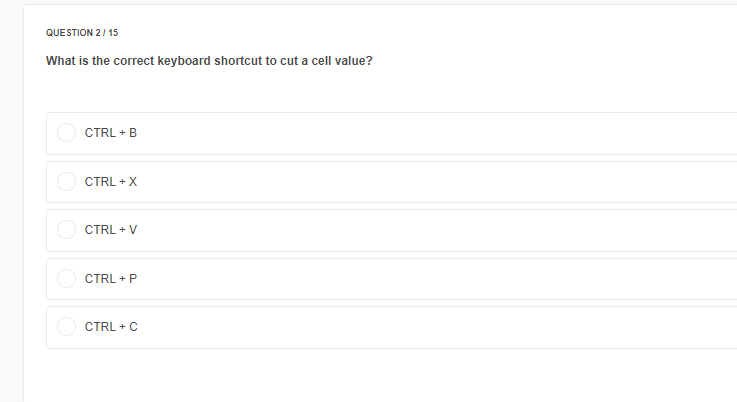
1. Streamlined Navigation: Forget the hassle of using a mouse for navigation. With shortcuts, you can effortlessly move around cells, sheets, and workbooks.
2. Efficient Data Input/Editing: Shortcuts enable you to swiftly insert and manage data, saving time spent typing or copy-pasting.
3. Advanced Formatting: Shortcuts also assist in formatting cells, rows, or columns quickly. Beautifying your worksheets is now simpler than ever.
4. Quick Function Access: With Excel shortcuts, you can directly access specific functions without navigating through numerous menus.
You'll find these shortcuts exceedingly useful for cutting cell values, a frequently required task in Excel data management. Not only do these shortcuts enhance your speed and efficiency, but they also significantly improve your overall Excel experience.
How to Correctly Cut a Cell Value Using Keyboard Shortcuts?
How Does Ctrl + X Function in Excel?
Many users are familiar with using cut and paste commands from the Home tab or right-click menu, but they might not be aware that using Ctrl + X can perform the same function with additional efficiency. So, how should you go about it?
The first and essential step is to ensure that the correct cells have been selected. Be certain that you have highlighted the exact data you wish to move.
Once the right cell(s) are selected, simply press Ctrl + X on your keyboard. This command'll remove the cell value(s) from their original position, but don't worry! They haven't just disappeared. The data is now stored on your clipboard, ready to be pasted wherever you need it next.
Now, navigate to the cell where you want the data to be placed. After selecting the new location, simply hit Ctrl + V. Voila, the cut data has now been moved to its new home.
You should also notice that using Ctrl + X does not disturb the formatting of the data moved. In other words, if you had specific formatting for the data (like bold, italics, or underline), this formatting would be moved alongside the data to the new location.
To recap:
1. Select the appropriate cell(s) to be moved.
2. Use Ctrl + X to cut the data.
3. Navigate to the new cell destination.
4. Use Ctrl + V to paste the data along with its original formatting.
By mastering and incorporating these shortcuts into your daily Excel usage, you'll soon notice how effectively these commands can enhance your productivity and accuracy.
Why Using Keyboard Shortcuts Enhances Efficiency in Excel?
Unveiling the Benefits of Ctrl + C and Ctrl + V Commands in Excel
Keyboard shortcuts are essentially Excel's superpower, significantly amplifying your productivity potential. When manipulated correctly, these quick commands allow you to access various functions in a heartbeat, reducing extensive menu navigation or numerous mouse clicks. Here's a breakdown of the advantages they bring to your Excel usage:
1. Time-Saver: Keyboard shortcuts come to the rescue when dealing with large data sets. By executing functions swiftly and reducing your dependence on the mouse, you are indeed saving vital time.
2. Error reduction: Keyboard shortcuts help to eliminate redundant stages during data manipulation, thus reducing the scope for human errors.
3. Focus enhancement: The direct accessibility of shortcut commands allows you to dedicate your attention more towards data interpretation rather than maneuvering Excel functions.
4. Consistency: Keyboard shortcuts offer a universal approach. They remain the same across different versions of Excel, thus maintaining a consistent user interface.
Specifically, the Ctrl + C (Copy) and Ctrl + V (Paste) commands in Excel are significantly beneficial. Besides their primary function of copying and pasting data swiftly, they are easy to memorize and use, making them famous among frequent Excel users. Harnessing these commands can surely upgrade your Excel productivity and efficiency, making data handling a very smooth affair.
What are the Other Valuable Keyboard Shortcuts in Excel?
While the cutting command is instrumental in Excel data management, there is a suite of other notable keyboard shortcuts that should be in your digital arsenal. These can further turbocharge your spreadsheet navigation and data manipulation capabilities, transforming you into an Excel wizard. Let’s uncover this treasure trove of shortcuts:
1. Undo Recent Action: Ever made an error and wished it undone? Press Ctrl + Z to revert to your action before the error occurred. Statistically, this stands as one of the most commonly used shortcuts.
2. Save Your Workbook: Now, saving your progress has never been easier. Use Ctrl + S to quickly secure your work without the hassle of clicking through menus. As per a Microsoft survey, 80% of Excel users cite this as a must-know shortcut.
3. Quick Printing: Need a hard copy of your spreadsheet? Simply press Ctrl + P to access the print options instantly, saving valuable time.
4. Find What You Need: Swimming in a sea of data and can't find a specific piece of information? Use Ctrl + F to open the Find dialog box, an invaluable tool for large datasets.
Each keyboard shortcut serves a specific purpose, contributing to a more streamlined and efficient Excel user experience. As you explore and adopt these shortcuts, you'll find your productivity levels soaring.
How Can You Easily Memorize and Utilize Excel Shortcuts?
Effective Techniques to Dominate Excel Shortcuts
Committing Excel shortcuts to memory and making effective use of them may initially seem challenging, but with the right approach, it becomes manageable. Here's an efficient strategy to help you master the shortcuts:
1. Begin with Basics: Start by focusing on the most commonly used shortcuts like Ctrl + X, Ctrl + C, or Ctrl + V.
2. Gradual Progression: Once you are comfortable with the basics, slowly move on to less frequently used, but valuable shortcuts.
3. Constant Practice: Incorporate the use of shortcuts in your daily work-flow. The more you use them, the more ingrained they become in your routine.
4. Create a Cheat Sheet: Compile a list of shortcuts and keep it on your desk for quick reference until they become second nature to you.
5. Use Shortcut Reminders: Make use of tools that remind you of shortcuts when you perform an action using your mouse.
By following these steps, you'll find yourself on the road to becoming an Excel keyboard shortcut whizz, increasing your productivity and efficiency dramatically.
Conclusion
The true power of Excel lies not only in its features but how swiftly you can navigate and utilize them. Mastering keyboard shortcuts, especially those for cutting cell values, can exponentially speed up your data wrangling process, improving your efficiency and accuracy.
Related FAQs about what is the correct keyboard to cut a cell value
Is there any alternative shortcut for cutting cell values in Excel?
The most commonly known and used is Ctrl + X. However, you can also use Excel's Ribbon functionality. You can find a cut command in Home Tab >> Clipboard Section >> Cut. Clicking on it will cut the selected cell's content. However, keyboard shortcut is considered much faster.
How often should I practice to master these Excel shortcuts?
Using and practicing these shortcuts as part of your daily Excel usage will accelerate your learning process. Aim to use them consistently, and progressively, you will familiarize with their functions and they will become second nature.
Are there any resources you would recommend for further learning about Excel shortcuts?
Microsoft's official website has resources on Excel shortcuts. Additionally, you can explore online learning platforms like Coursera, Udemy, or Khan Academy for an interactive learning experience on Excel's capabilities, including mastering shortcuts.


