Mastering Productivity: The Keyboard Shortcut to Run the Spell Check
Introduction
Efficiency is key in any field, and efficient use of technology can greatly enhance productivity. Keyboard shortcuts, specifically the spell check function, can significantly streamline workflow. In this article, we will explore the importance of spell check, the role of keyboard shortcuts, and the exact method to run the spell check function using a simple shortcut. We will also discuss troubleshooting tips for common problems with keyboard shortcuts and conclude with frequently asked questions surrounding these topics.
What is Spell Check and Why is it Important?
Spell Check is a computer program feature designed to identify and correct possible spelling errors in documents. It's a digital proofreading tool that examines words, sentences, and even entire documents, enhancing the overall accuracy of your work. But why is it essential?
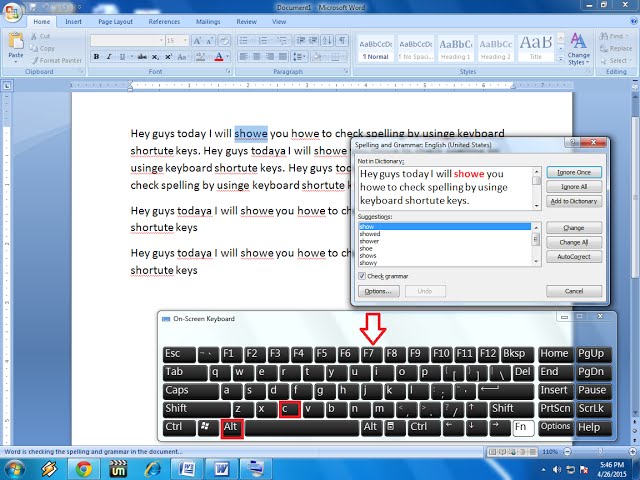
- Error Detection: Spell Check automatically flags potential spelling mistakes, removing the need for manual proofreading. It's a handy tool for preventing avoidable errors in your writing.
- Enhanced Credibility: Documents free from spelling mistakes command greater credibility and professionalism. Spell Check helps ensure your work is presented in the best possible light.
- Efficiency Boost: Nobody wants to spend endless hours proofreading for spelling errors. Spell Check does this quickly and efficiently, saving you valuable time.
- Avoids Misinterpretations: Spelling errors can change the meaning of the sentence drastically, causing confusion and misinterpretation. Spell Check helps avoid such issues by correcting errors promptly.
Understanding and using the Spell Check feature is a valuable skill in today's digital and fast-paced world. It ensures the quality of your work and allows for a more efficient use of your time.
What Are Keyboard Shortcuts and How Do They Enhance Efficiency?
Keyboard shortcuts, to put it simply, are keys or combinations of keys that trigger specific command actions in a software program. Here's how they catalyze efficiency:
- Time-saving: Keyboard shortcuts significantly reduce the time it takes to navigate various menus and options to perform a function. For example, to copy text, one could utilize the universal shortcut 'Ctrl+C' rather than using the mouse to right-click, locate, and select the 'Copy' option from a dropdown menu.
- Increased Productivity: Shortcuts optimize workflow by eliminating repetitive tasks, thus allowing more tasks to be accomplished in a shorter period.
- Health Benefit: They also minimize the physical strain, helping to prevent conditions like Carpal Tunnel Syndrome caused by excessive mouse usage.
- Fluidity: The utilization of these shortcuts supports a smoother and faster work experience with less disruption.
In essence, keyboard shortcuts serve as quality enhancers in the workspace, facilitating a seamless navigational experience.
What is the Keyboard Shortcut to Run the Spell Check?
Navigating the world of technology with expertise can highly increase productivity, and understanding how to use keyboard shortcuts, like running the spell check, is quite advantageous.
Notably, the keyboard shortcut for running the spell check often differs based on the word-processing software one is using. Here's a rundown of the commonly used shortcuts on various platforms:
- Microsoft Word: The software is widely used across the globe for creating and editing documents. In this platform, merely pressing 'F7' triggers the highly effective spell check tool.
- Google Docs: This cloud-based software by Google has taken the digital world by storm due to its seamless collaborative features. To enable the spell check feature, one needs to use 'Ctrl+Alt+X'.
- Mac Systems: For Mac users, the shortcut for running spell check slightly differs based on the software being used. In Word, the command is 'Cmd+:', and in Pages, another popular processing software on Mac, the command is 'Cmd+;'.
It's significant to comprehend that these shortcuts are subject to modifications based on your keyboard layout and language settings. Thus, while the above-mentioned shortcuts are globally accepted, you may need to refer the software's documentation or help center for precise and tailored information.
Following these shortcuts can be extremely time-efficient. Consider this: while a manual spell check would require a considerable amount of clicks through various menus, pressing a combination of keys or a single key in some cases eliminates this lengthy process. In perspective, using keyboard shortcuts can potentially cut down the time consumed on an operation by 90%!
In conclusion, mastering these keyboard shortcuts to run the spell check does not only reduce the time spent on the operation but also contributes to the overall efficiency of the workflow. So, to increase productivity and make your work more efficient, integrating these productivity hacks into your workflow is strongly recommended.
How Do You Use This Shortcuts to Run a Spell Check?
Running a spell check using keyboard shortcuts is a simple, yet efficient process that accelerates your workflow to a significant extent. Here's a step-by-step guide on how to do it:
1. Select Document: The first step is to ensure that you are working within the desired document where spell-check needs to be executed.
2. Press Shortcut: Press the appropriate keyboard shortcut for your specific software and system. For instance, if you're using Microsoft Word, you could simply hit the 'F7' key.
3. Automated Scanning: Once the shortcut is activated, the Spell Check tool will automatically scan your document for any potential spelling mistakes. It's worth noting that this process is almost instantaneous, and any errors will be highlighted automatically.
4. Suggestions: In general, as soon as a spelling error is identified, the Spell Check tool provides potential corrections. This incredibly handy feature allows you to choose the right correction from the presented suggestions.
5. Choose Correction: You can navigate through the list of suggestions using your arrow keys. Once you have identified the appropriate correction, press 'Enter' to execute the suggestion.
6. Exit Tool: When you're satisfied with the corrections made, press the 'Esc' key to close the Spell Check tool.
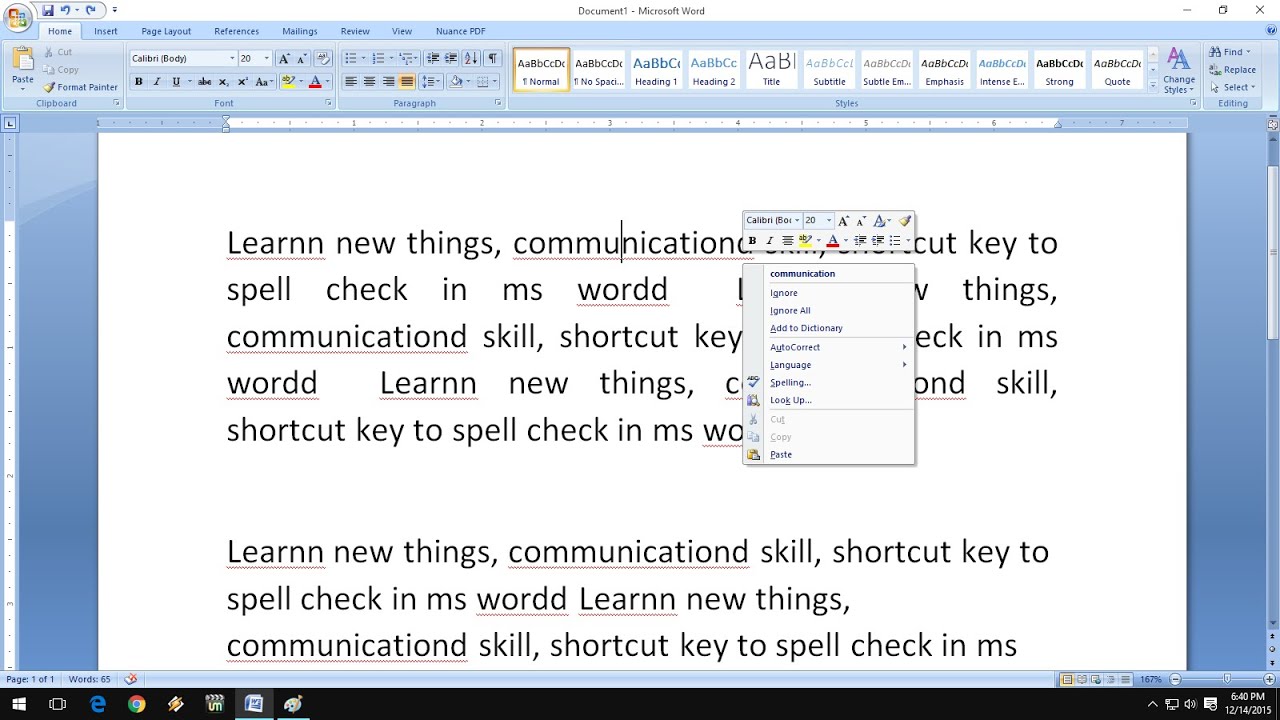
In summary, using keyboard shortcuts for spell checking not only streamlines your work process but also provides a time-efficient and effortless way to ensure that your documents are error-free. The simple steps above offer a rough guide on how to navigate the process in most word-processing software. Always remember that embracing such productivity hacks can make a significant difference in your work efficiency. However, it's crucial to keep in mind that software settings and keyboard layouts are subject to change, and users should stay up-to-date with these modifications to continue leveraging the power of keyboard shortcuts.
How Can You Troubleshoot Common Problems with Keyboard Shortcuts?
Keyboard shortcuts, while immensely beneficial, can occasionally pose issues that stop them from functioning correctly. These issues can stem from various reasons such as software updates, changes in keyboard layout, and conflicting programs. Here's a guide to help you troubleshoot common issues with keyboard shortcuts:
1. Identify the Problem's Scope: The first step in troubleshooting any problem is understanding its range. Are you encountering issues with just one particular shortcut, or are all your shortcuts malfunctioning? If the problem is confined to a single shortcut, check the software settings or the help center. Recent updates sometimes alter shortcut commands.
2. Restart Your System: An underrated quick fix for many technical issues is a simple restart. Shutting down and restarting your system can often resolve minor glitches that can cause keyboard shortcuts to go awry.
3. Update Your Software: Just as updates can sometimes be the issue, they can also be the solution. Manufacturers frequently release updates to fix known problems. If your keyboard shortcuts are not responsive, ensure your software is up-to-date.
4. Check for Conflicting Software: Occasionally, other software could interfere with your keyboard shortcuts. If you recently installed a new application that may be conflicting with your current one, consider disabling it temporarily to see if the problem resolves.
5. Customer Support: If all else fails or the issue persists, it's time to call in the experts. Reaching out to your software's customer support can offer professional help and potential troubleshooting steps that are specific to your software.
In conclusion, experiencing difficulties with keyboard shortcuts can be frustrating, especially if they're hampering your productivity. However, with a systematic approach to troubleshooting, you can isolate the issue and find a resolution, restoring your workflow's speed and efficiency.
Conclusion
Mastering keyboard shortcuts, especially those related to spell checking, can significantly enhance your productivity and make your work more efficient. Being able to identify and fix spelling errors swiftly ensures the quality of your documents and saves you precious time. So, try incorporating these productivity hacks into your workflow and see the difference.
Related FAQs about what is the keyboard shortcut to run the spell check
What other essential keyboard shortcuts should I know?
There are numerous essential keyboard shortcuts. 'Ctrl+C' and 'Ctrl+V' for copy and paste respectively, 'Ctrl+Z' for undoing the last action, 'Ctrl+S' for saving a file, 'Ctrl+P' for printing a document and 'Alt+Tab' for switching between open windows are some of the basics.
What can cause issues with utilizing keyboard shortcuts?
Several factors such as outdated software, changes in keyboard layout, conflicting software programs and hardware issues with the keyboard can potentially cause problems with utilizing keyboard shortcuts.
How can quick spell checking improve my work productivity?
Quick spell checking can significantly improve work productivity by minimizing time spent on proofreading for errors, enhancing the quality of work with increased accuracy, boosting credibility of your documents, and allowing you to focus more on content development.


